Steam®対応製品のご利用方法
Steam®対応製品のご利用には、Steam®クライアントが必須となります。
以下の手順に従いプレイ環境のご用意をお願いします。
(Steam®クライントインストールおよびSteam®アカウント登録済の場合は、①をご確認後に④へお進みください)
ご利用までの流れ
- 1Steam®CDキー
(製品コード)発行 - 2Steam®
クライアント
インストール - 3Steam®
アカウント登録 - 4ゲーム
インストール
- ※Steam®CDキー(製品コード)のご利用にはSteam®のアカウント登録が必要です。
- ※Steam®クライアントのインストールや、ゲーム起動時にはインターネットへの接続が必要です。
- ※本ページの記載内容は、2021年4月時点のものであり、今後変更される可能性があります。
Steam®CDキー(製品コード)発行
- 対象商品ページにて「購入する」ボタンをクリックして、「Steam®CDキー(製品コード)」ご購入手続きへ進んでください。
- ご購入完了後に「Steam®CDキー(製品コード)」が記載された「ご購入のお知らせ」のメールが届きます。
- ご購入完了後は、マイページの購入履歴からも「Steam®CDキー(製品コード)」の確認ができます。
Steam®クライアントインストール
- Steam®サイトへアクセスして、画面右上の「Steam®をインストール」ボタンをクリックください。
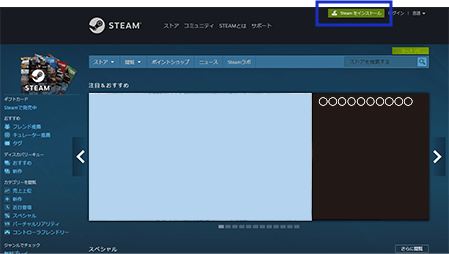
- 移動先のページにある「Steam®をインストール」をクリックします。
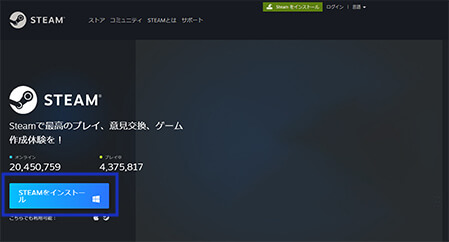
- ダウンロードされたファイルを実行します。
- 画面手順に従い、Steam®クライアントのインストールを行います。
- Steam®サイトへアクセスして、画面右上の「Steam®をインストール」ボタンをクリックください。
※Steam®クライアントをお持ちの方はインストールする必要はありません。
Steam®アカウント登録
- 【Step2】でインストールした、Steam®クライアントを起動します。
- 「新しいアカウントを登録する」をクリックします。
- 画面手順に従い、必要な情報を入力してSteam®アカウントの新規登録を行ってください。
ゲームインストール
- Steam®クライアントを起動します。
- 画面上部メニューの「ゲーム」→「Steam®アイテムを有効化する..」を選択してください。
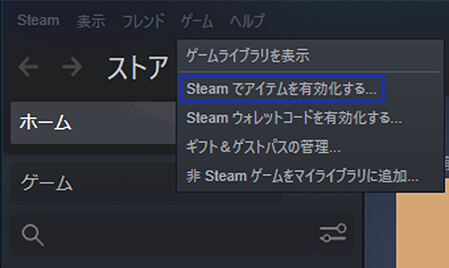
- 画面指示に従って製品コード入力画面まで進み、【Step1】で発行されたSteam®CDキー(製品コード)を入力します。
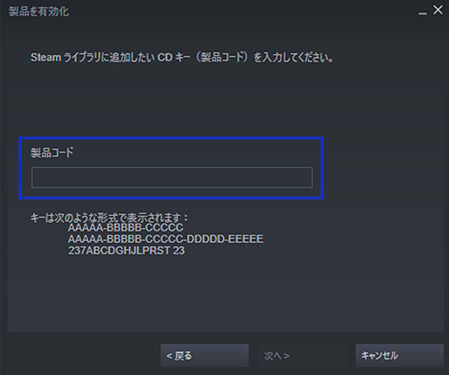
- Steam®CDキー(製品コード)の有効化が完了しましたら、画面指示に従いゲームをインストールします。
- ダウンロードおよびインストールが完了しましたら、「プレイ」ボタンをクリックします。
- ランチャー画面が表示され、ゲームをお楽しみ頂くことができます。
その他ダウンロードコンテンツのインストール
ダウンロードコンテンツは、購入時あるいはSteam®CDキー(製品コード)有効化後に自動でインストールされますが、以下の方法でインストール状況を確認したり、アンインストールしたりできます。
- Steam®クライアントを起動します。
- 「ライブラリ」から、DLCのインストール状況を確認したいタイトルを右クリックして「プロパティ」を選択。メニューから「DLC」を選択すると、DLCのインストール状況を確認できます。
- 「インストール」チェックボックスをONにすることで、DLCをインストールできます。
- チェックボックスをOFFにすることで、DLCをアンインストールできます。こちらはいつでも切り替え可能です。
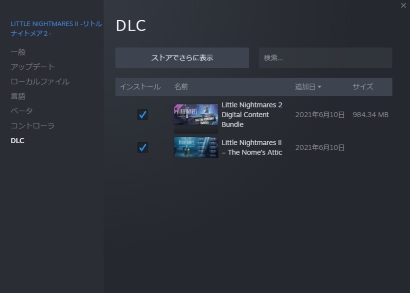
※一部のDLCはSteam®版に対応していない場合があります。ご購入前に対応状況の確認をお願いします。
Steam®に関するお問い合わせ
Steam®で問題が発生した場合は、Valve社のSteam®サポートをご参照ください。
- ・ページが日本語以外の言語で表示されている場合、ページ下部のプルダウンメニューより「日本語(Japanese)」を選択してください。
- ・Steam®公式サイトで「Steam®アカウント」を作成の上、メールフォームよりお問い合わせください。
